電子郵件在 RPA 流程中通常扮演著最後一道「輸出成果」的角色,Power Automate Desktop 內建的郵件動作為 Outlook,目前尚無直接支援 Gmail 的動作,若有需要使用 Gmail 的話,可能會需要透過網頁瀏覽器的方式進行自動化,或是將 Gmail 信箱新增至 Outlook。
這篇文章中,我會分享如何利用 Power Automate Desktop 的 Outlook 自動化功能,根據特定條件自動寄送回覆給特定條件的郵件。
這個自動化流程的目標是檢索 Outlook 中來自特定寄件者的未讀郵件,並針對其第一封郵件回覆 OK。整個流程的步驟如下:
(需預先寄送測試一封信件給自己)
啟動 Outlook
擷取來自 Outlook 的電子郵件
回覆 Outlook 訊息
參考流程腳本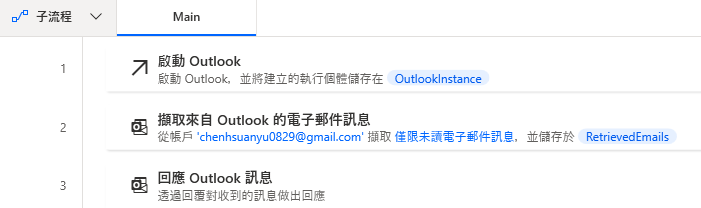
啟動 Outlook:如同 Excel 或網頁瀏覽器操作的第一步,Outlook 自動化的第一步一樣需要使用「啟動」的這項動作。
擷取來自 Outlook 的電子郵件:
下一步的目標是讓 RPA 讀取 Outlook 內的郵件訊息,因此在左側 Outlook 欄位中找到「擷取來自 Outlook 的電子郵件訊息」,將其拖曳至中間的流程編輯區。打開此動作方塊可以看見有不少欄位內容可調整,此次情境使用到的有「帳戶」、「郵件資料夾」、「擷取」、「寄件者包含」、「附件」和調整「標示為已讀取」的這些欄位。
比較需注意的是「郵件資料夾」欄位目前在 Power Automate Desktop 介面中,並無法直接以下拉的方式做選擇,得回到 Outlook 介面中確認此處要讓 RPA 擷取的資料夾為何。此處採用的是收件匣(若 Outlook 的介面設定為英文,則此處需改為填入英文)。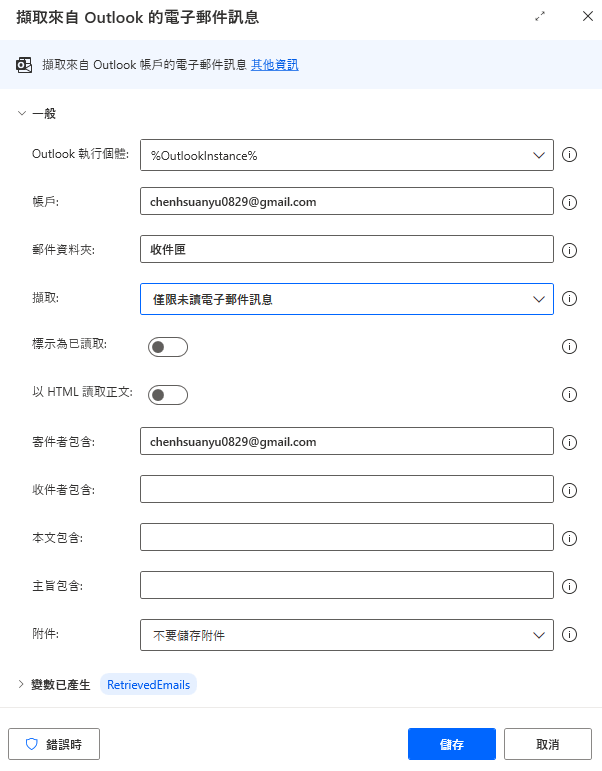
回覆 Outlook 訊息:
這個動作的目標是讓 RPA 在讀完指定郵件資料夾後,設定回覆哪封信,並且回覆內容或附件為何。
帳戶的部分填寫使用的 Outlook 帳號名稱。
本次在「郵件訊息」的欄位中填入 %RetrievedEmails[0]% ,RetrievedEmails 這個變數是前一個擷取郵件訊息動作後儲存該訊息內容的變數,[0] 代表在這些訊息中檢索到第一封符合條件的郵件。此處回應動作設定「回覆」;本文則簡單的填上 OK。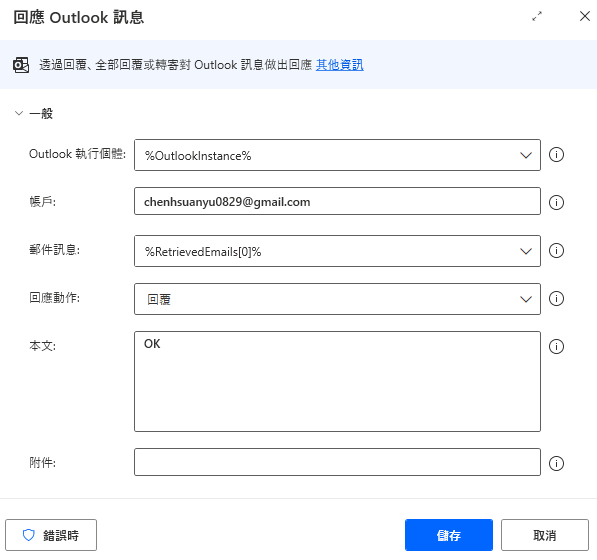
郵件自動化流程是 RPA 中相對簡單易懂且能快速應用的功能。常見的情境包括自動回覆郵件、自動下載郵件內容或附件等操作。雖然目前 Power Automate Desktop 支援的郵件系統僅限於 Outlook,但這項功能仍非常值得推薦給有相關需求的夥伴們。
透過本文介紹的簡單信件自動化流程,你可以輕鬆上手並體驗自動化的便利。同時,也建議大家探索其他未在本文提及的 Outlook 功能,如處理與儲存郵件。這些功能常用於自動化移動郵件、刪除郵件或添加標示等操作,非常實用。
